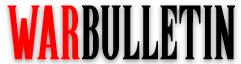How to move games to another SSD on a PlayStation 5
If you've installed another internal SSD in your PlayStation 5, you probably did so to increase your overall storage capacity for games. It's always great to have so much room for as many games as you'd like to keep installed at any one time, but you may wondering how to move certain games to your additional SSD to clean up space on your main SSD. In this guide, we'll tell you how to do so.
Difficulty
EasyDuration
5 minutesWhat You Need
DualSense Controller
How to move games to another SSD on a PS5
When you're ready to move your games to a different internal SSD on your PS5, follow the steps below.
Step 1: On the PS5 home screen, select the Options button for the game you'd like to move to another internal SSD.
Step 2: Scroll down and select Move Games and Apps.
Related- PS5 Pro: news, rumored release date, price, and specs
- The 5 best PlayStation Portal alternatives in 2024
- Best video game deals: PlayStation 5, Xbox S and X, Nintendo Switch
Step 3: The game you selected will already be checked on the next screen, but you'll be given an option to select more games if you'd like. When you're ready to begin the move, select Move on the bottom right.
Step 4: Press OK to move the game(s) to your additional internal SSD.
Step 5: Follow these same steps to move a game back to your console storage at any time.