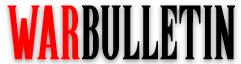How I fixed the most annoying part of PC gaming
There are far too many launchers for PC gaming. Even with various failed attempted from game publishers, such as the Bethesda launcher, we have more storefronts, libraries, and third-party apps than ever on PC, all of them gunning to capture just a little bit of the magic Valve bottled up with Steam back in the early 2000s.
I’m sick of them, and I’m sure you are too. You can’t uninstall all of your launchers if you want to play games you have on various storefronts, but you can unify your library in a single spot and minimize how much the various different launchers on PC pester you. Here’s how I did it.
My preferred method: Steam
There are a few different ways to get your PC games in one spot, but I prefer Steam. The majority of my games are already on Steam, it’s an app that every PC gamer has installed already, and it comes with a dense ecosystem of tools that make organizing your games easy.
Get your weekly teardown of the tech behind PC gaming Check your inbox! Privacy PolicyYou can add any external game or application to Steam easily. From your library, select Add a game in the bottom left corner, then choose Add a non-Steam game. You’ll see a list of applications installed on the hard drive Steam is installed on. You can either choose your game from here, or you can select Browse to find the executable.
Depending on the game, you want to find the actual game executable. You’ll often find a launcher, as well, and for some games, all you need to do is add the direct executable instead of the launcher.
If you’ve used Steam for a little while, you probably already know how to do this, but there’s a little cleanup we need to do.
First, the executable for a game you want to play might not be the same name as the game itself. For example, I own Stranger of Paradise: Final Fantasy Originon the Epic Games Store, but the game’s executable is “SOPFFO.exe.”
That doesn’t look great in your library. Right-click on the game, select Properties, and you can rename the