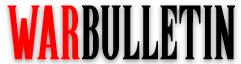How to remap and customize controller buttons on PS5
Accessibility options in games are becoming more widespread, but unfortunately, not every game provides players the opportunity to completely remap their controllers' button layouts. Thankfully, Sony offers a lot of settings you can alter on the PlayStation 5, including an integrated accessibility feature that gives you the freedom to play games with your PS5 controller in a way that works best for you. Even better, like many PS5 tips and tricks on the console, setting it up is a breeze.
Difficulty
ModerateDuration
5 minutesWhat You Need
DualSense controller
Using custom button assignments in the PS5 menu means any button can function as another button, though it all comes with one caveat — this customized layout won't be integrated into a game's own UI or button prompts. This means that even if you completely remap the controller, the default buttons for each action will continue to be displayed in-game. Because of this, it's important to memorize which buttons you've customized so that you can navigate games properly.
How to customize controller button layout on PS5
When you're ready to customize your DualSense controller's button layout, here's a step-by-step explanation of how to do so.
Step 1: Navigate to the Settings icon on the PS5 home screen, which is located on the upper right of the screen and looks like a gear.
Step 2: Click on Accessibility near the top of the list.
Related- Sony explains why the PS5 Pro is so expensive and doesn’t come with disc drive
- The best games on PlayStation Plus, Extra, and Premium
- How to view all purchased games on PS5
Step 3: Scroll down to Controllers and then select Custom Button Assignments for DualSense Wireless Controller on the right.
Step 4: Toggle on Enable Custom Button Assignments and then select Customize Button Assignments just below it. Make sure you keep this part of the menu in mind for if or when you'd like to toggle any custom button layouts back off again, as you can do so by simply using the same